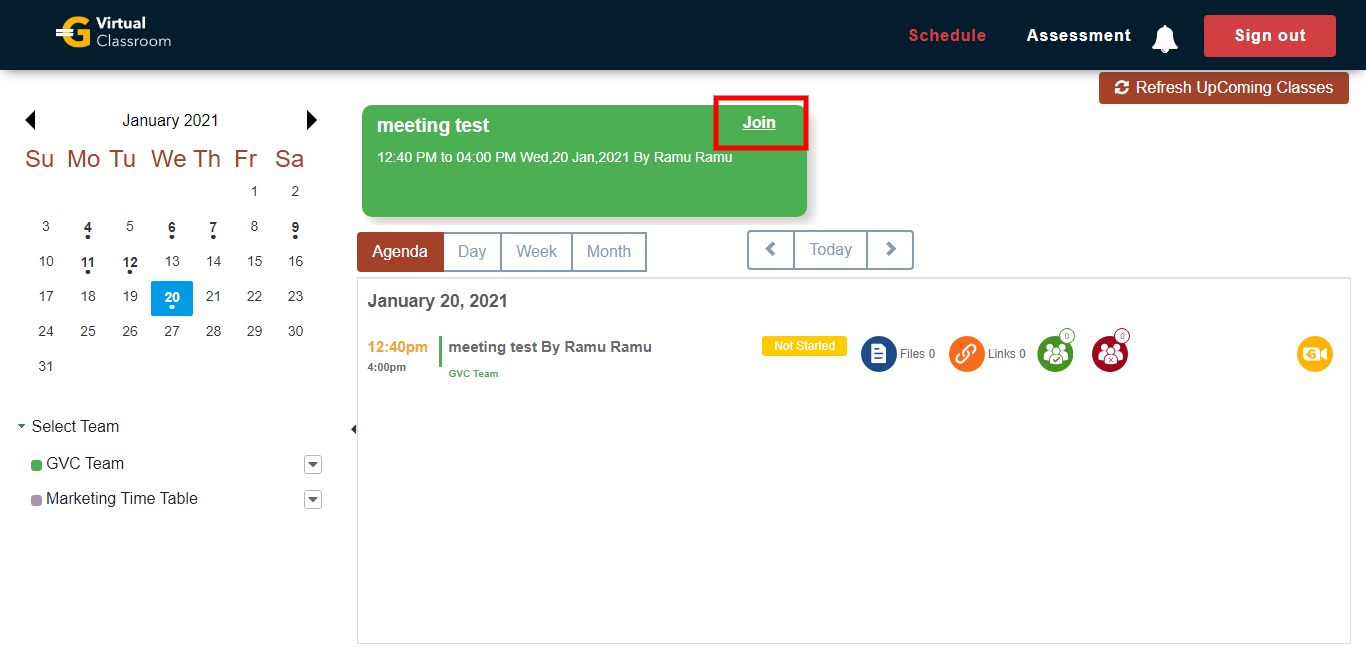User Guide - vyvirtualclass
G-Virtual Classroom User Guide
1.How can I login as a faculty?
2.How to install zoom in GVC?
3.How to un-install zoom in GVC?
4.How to schedule a virtual class using zoom?
5. How to start zoom virtual classes?
6.How can I login as a student?
7.How can I join zoom virtual classes?
8. How to see the zoom recordings?
1. How to Sign in as a faculty ?
2. How to authorize with zoom as a faculty ?
3. How to schedule a class as a faculty ?
4. How to edit a created class ?
5. How to start a faculty as class ?
6. How to delete a scheduled class ?
1 How to reset a password ?
2. Sign out process ?
3. How to sign-in as a student ?
4. How to join the class as a student ?
How can I login as a faculty?
-
Open URL in browser
-
Click on “Sign In” tab on the right side of the page.
-
Enter faculty credentials and click on “Sign-In” button.
-
Faculty launches to the “Schedule” page
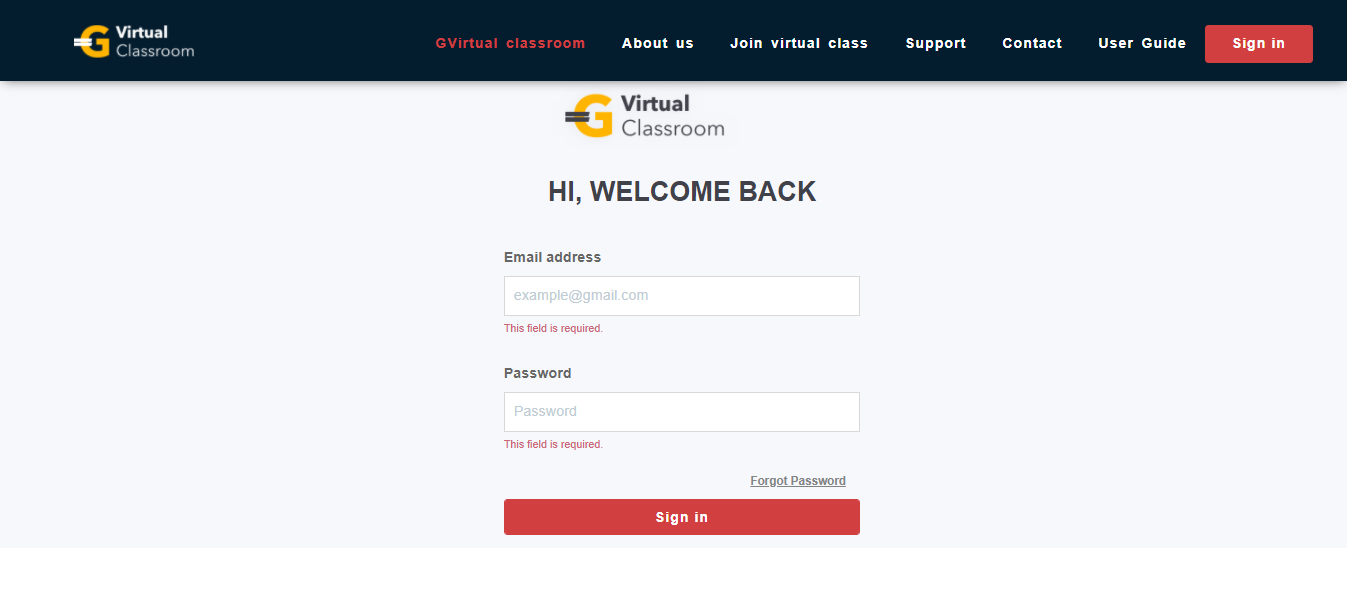
How to install zoom in GVC?
-
Open URL in browser
-
Login as faculty
-
Click on the “Authorize with Zoom” button on the Time Table page
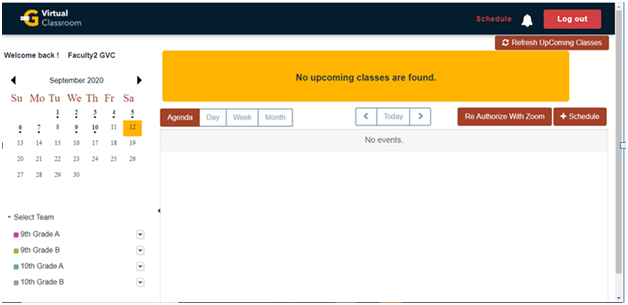
-
Enter the zoom details and click on sign in button.
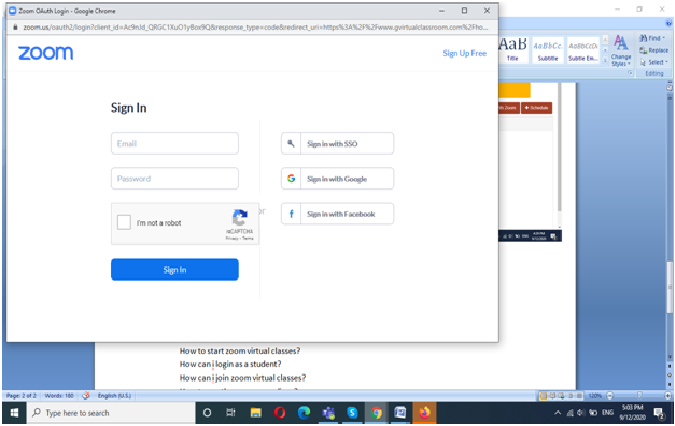
How to un-install zoom in GVC?
-
Login to your Zoom account and navigate to the Zoom Marketplace.
-
Search for GVirtualClassroom-App and click the app or navigate to your installed apps via Manage > Installed Apps.
-
Click Uninstall next to GVirtualClassroom-App.
-
Confirm the dialogue and click Uninstall.
How to schedule a virtual class using zoom?
-
Open URL in browser
-
Login as Faculty
-
Click on “+Schedule” button
-
Enter the details to create the schedule
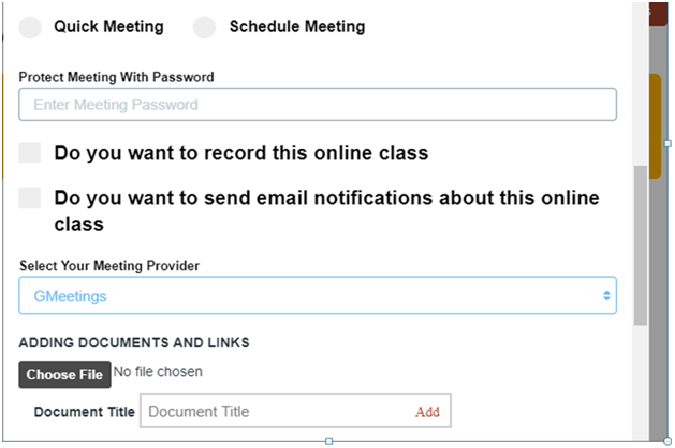
-
Select the meeting provider as “Zoom” and click on “Publish” button.
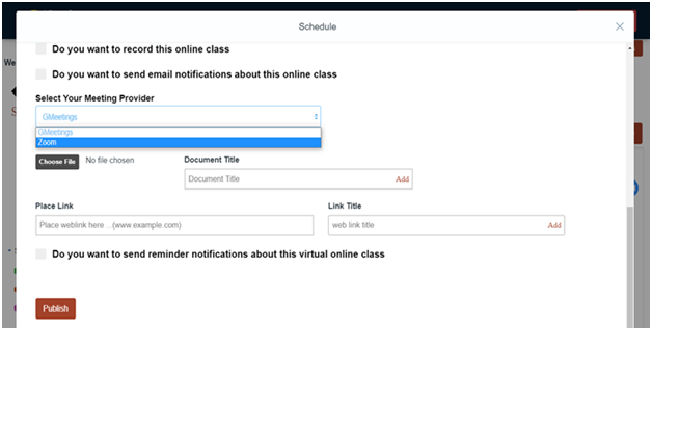
-
The virtual Class is created using zoom
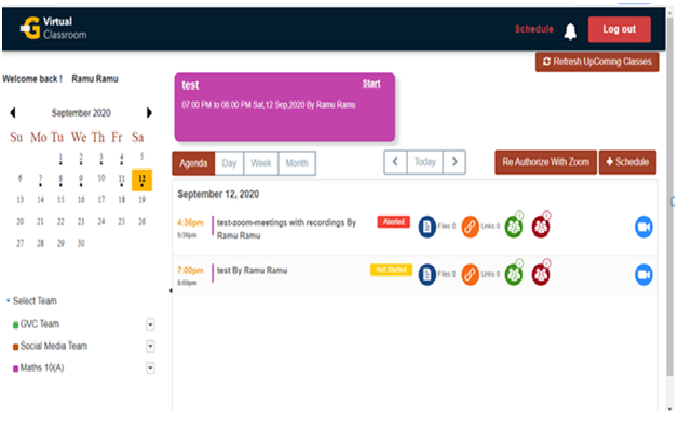
How to start zoom virtual classes?
-
Open URL in browser
-
Login as faculty
-
Click on the start button on the top section or click on Scheduled class in the scheduled list then click on “Start online class”
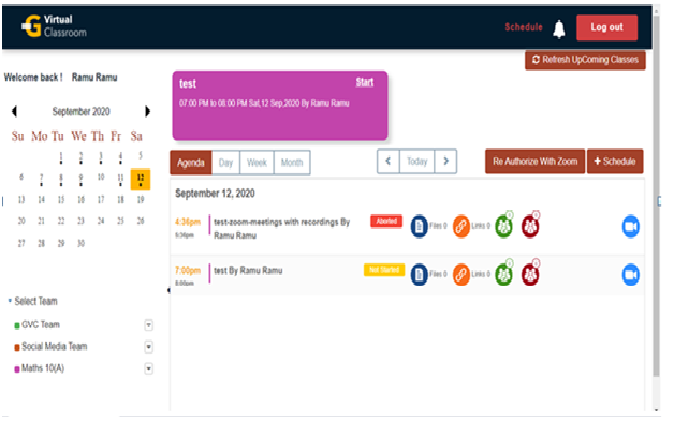
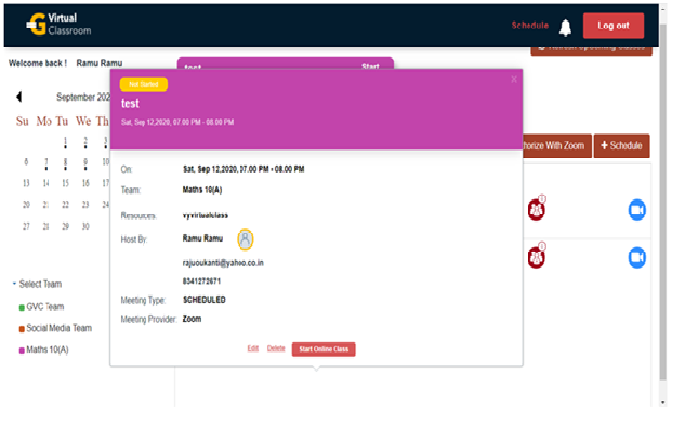
-
Your online class using zoom will gets start
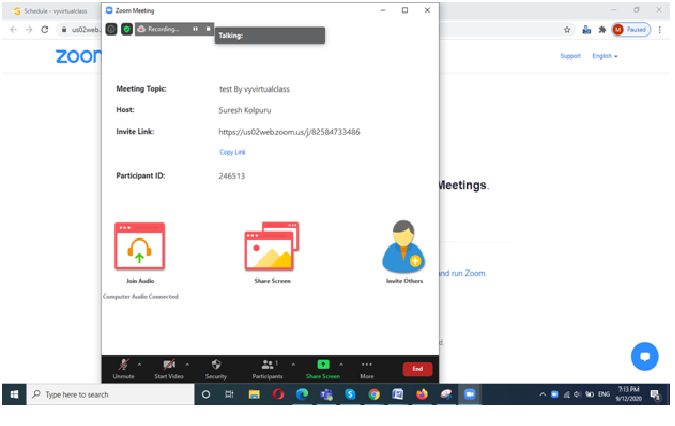
How can I login as a student?
-
Open URL in browser
-
Login as student
-
Student is lunched to Schedule page
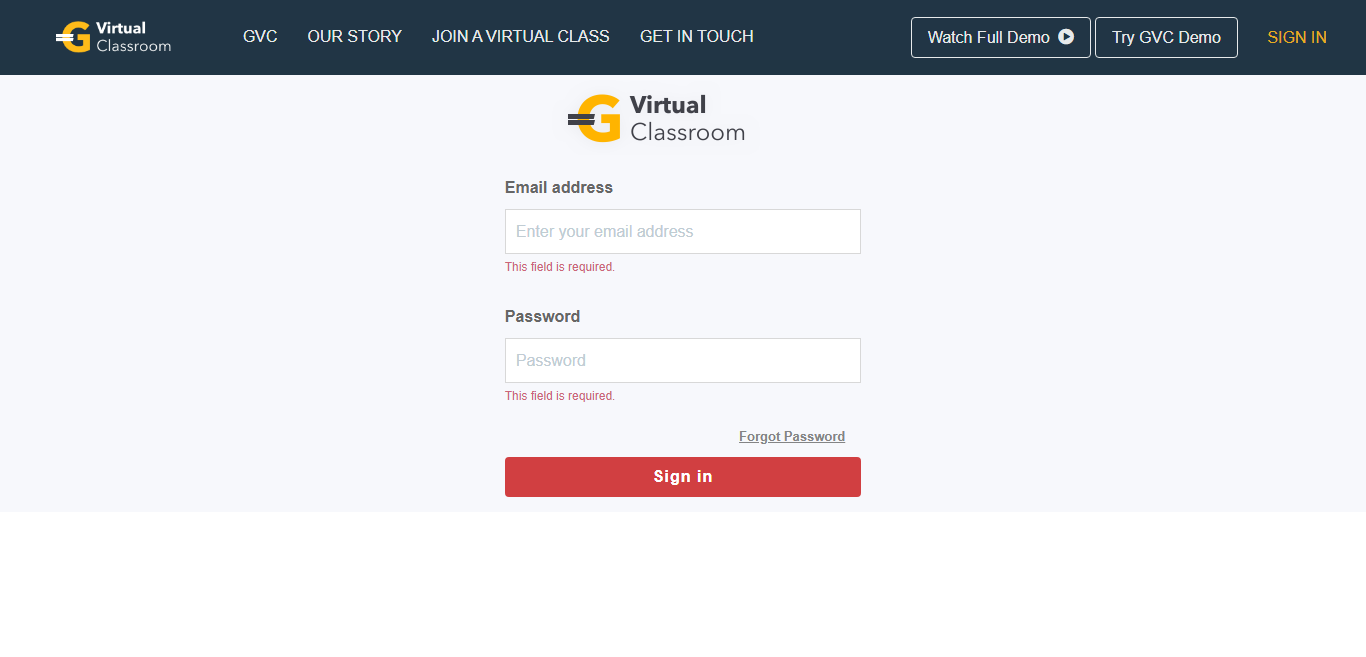
How can I join zoom virtual classes?
-
Open URL in browser
-
Login as student
-
Click on the “Join” button
-
Student will be joined in the zoom virtual class
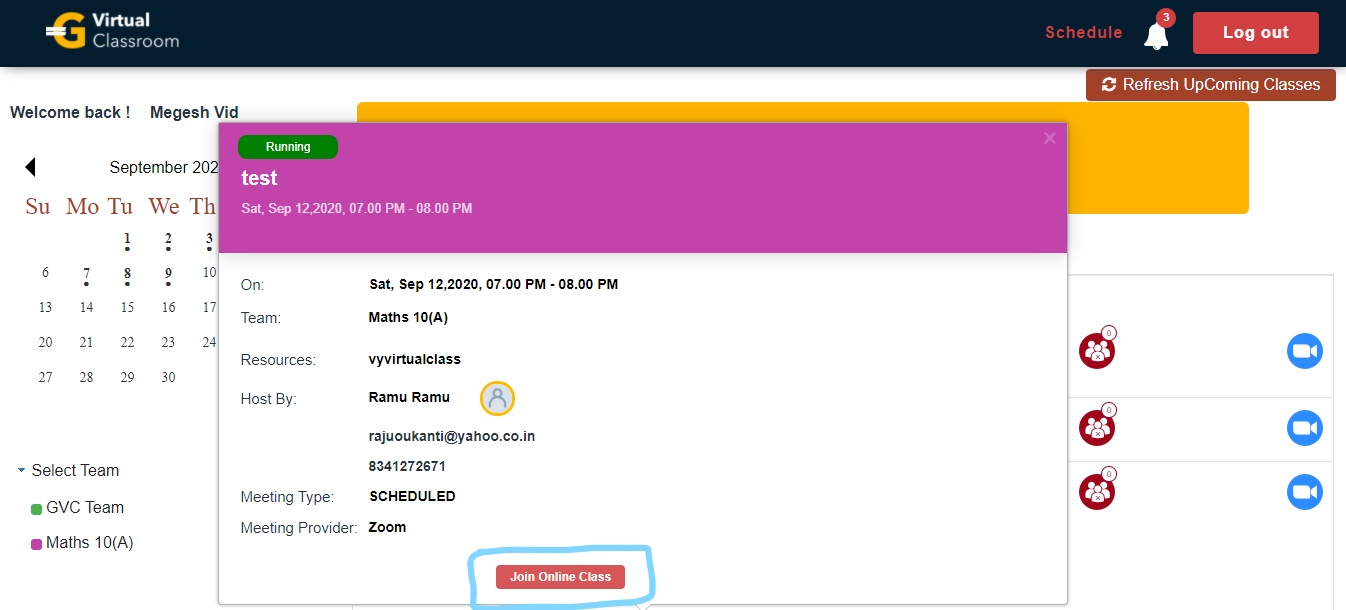
How to see the zoom recordings?
-
Open URL in browser
-
Login Faculty/Student
-
Launched to the time table page
-
On a completed class you will find a zoom icon on the right side of the schedule
-
Click on the icon
-
You can watch the zoom recorded class
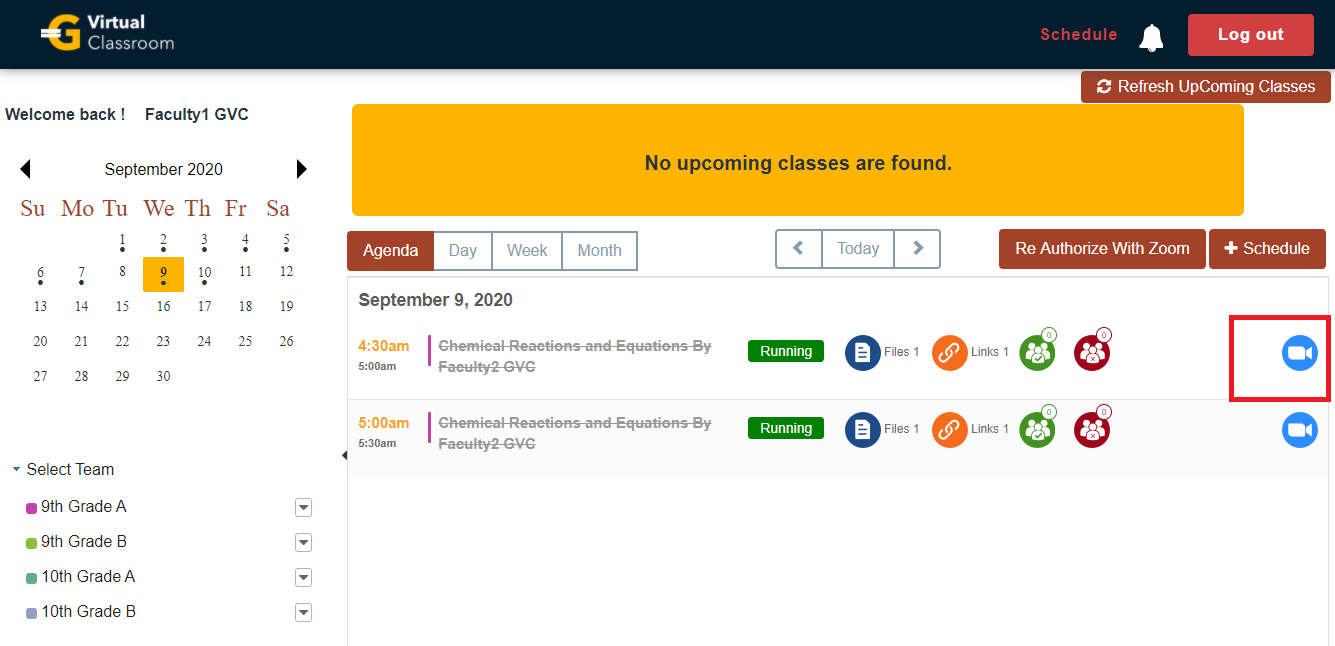
How to Sign in as a faculty - (Watch Video)
Steps :
-
Open URL in browser
-
Click on “Sign In” tab on the right side of the page.
-
Enter faculty credentials and click on “Sign-In” button.
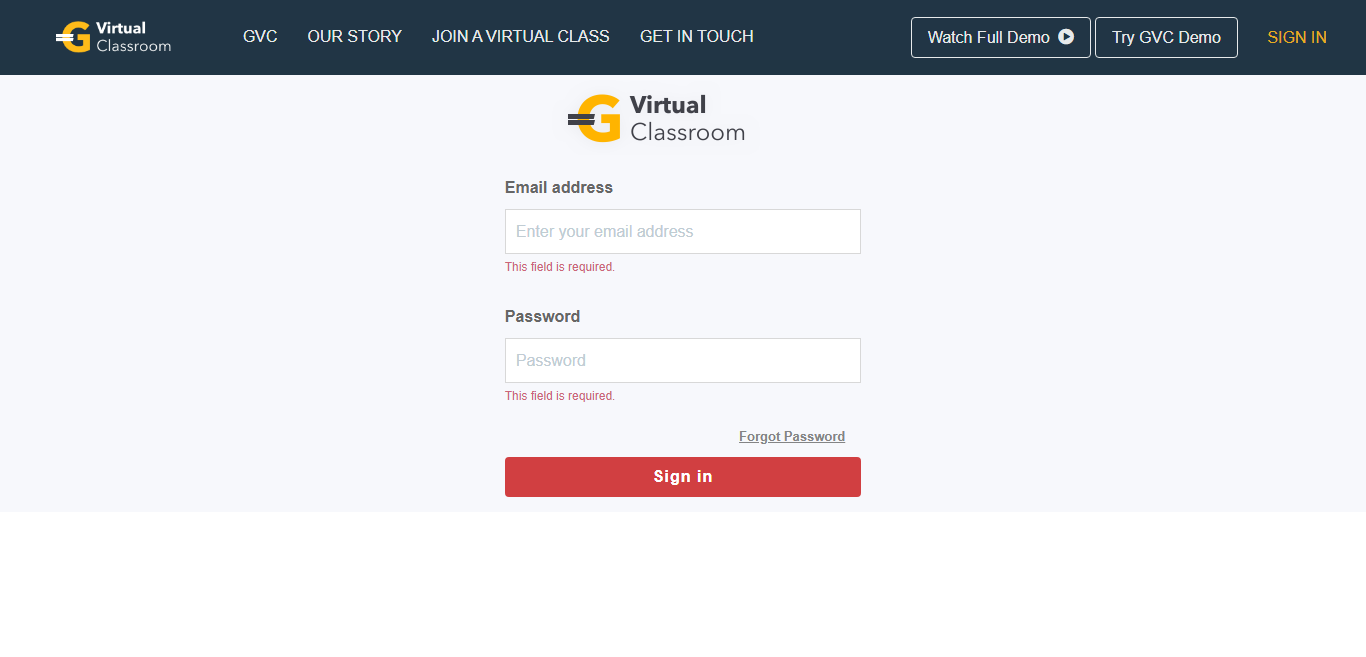
-
Faculty launches to the “Schedule” page, where you can observe the calendar and schedule classes as in agenda view of current date
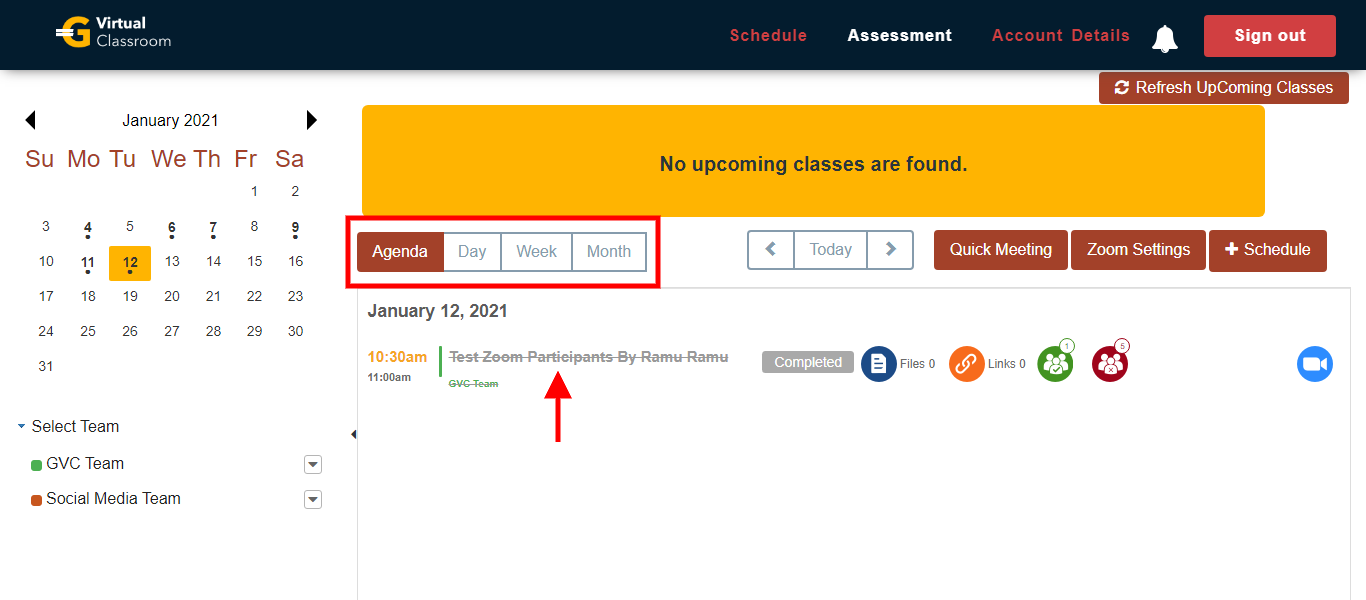
How to authorize with zoom as a faculty - (Watch Video)
Steps :
-
Open URL and sign-In with faculty and click on "Authorize with Zoom" button
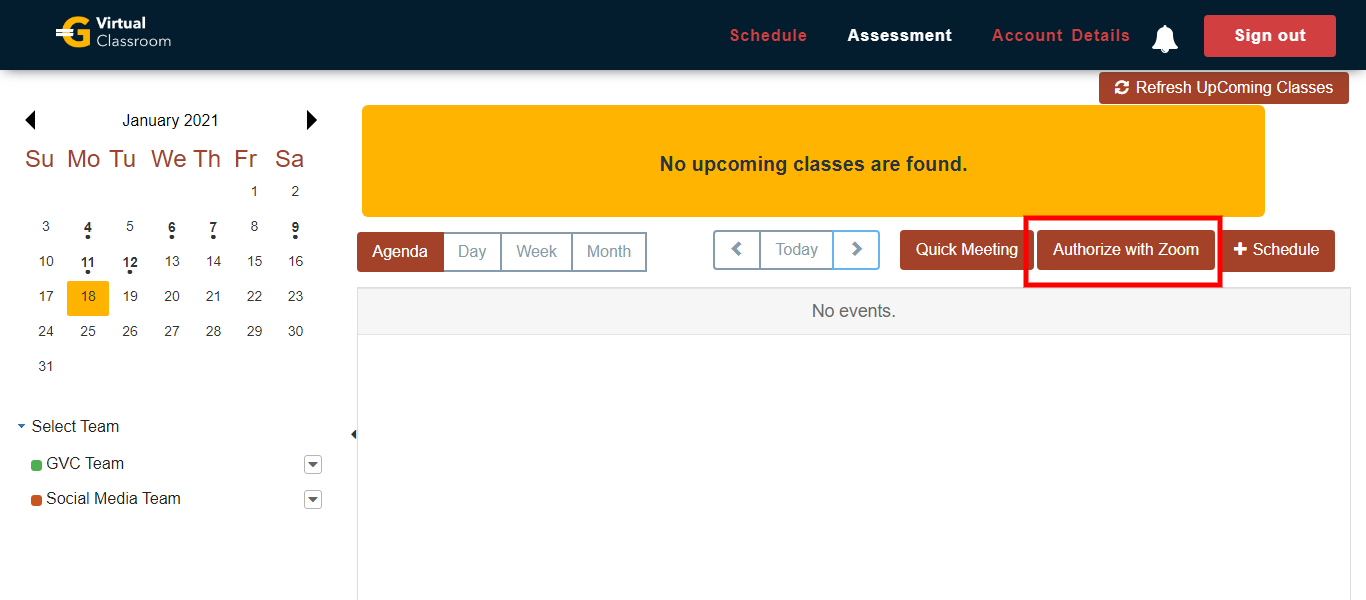
-
After on click of "Authorize with Zoom" button it navigates to Zoom sign-in Account
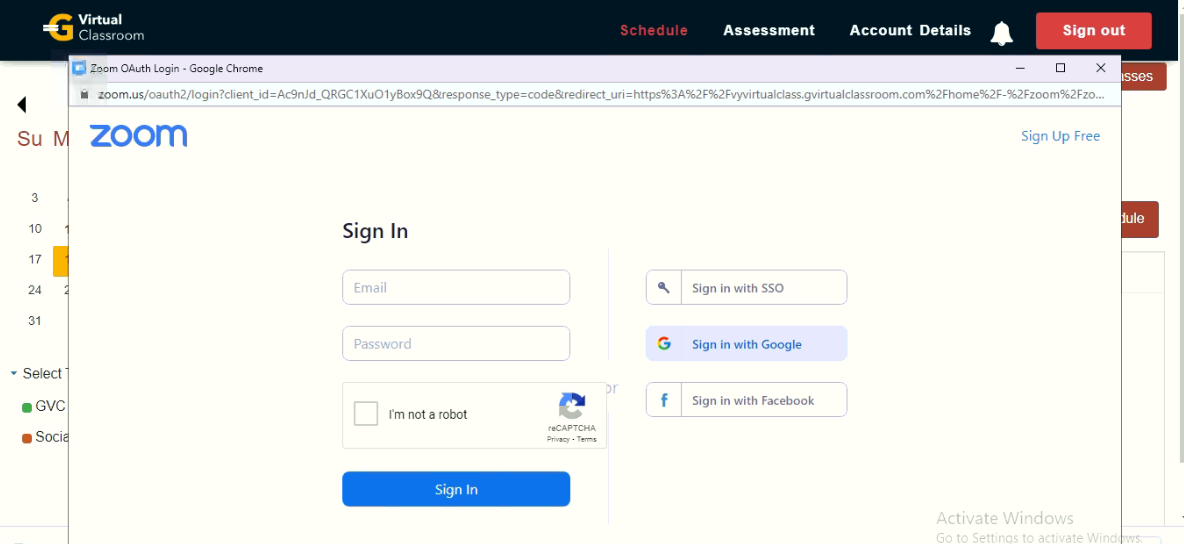
-
Enter email address and password of zoom account and click on sign-in button of zoom page and after successful message you navigated to a schedule page
-
Can view "Zoom settings" now instead of "Authorize with Zoom" because you already authorized with zoom account
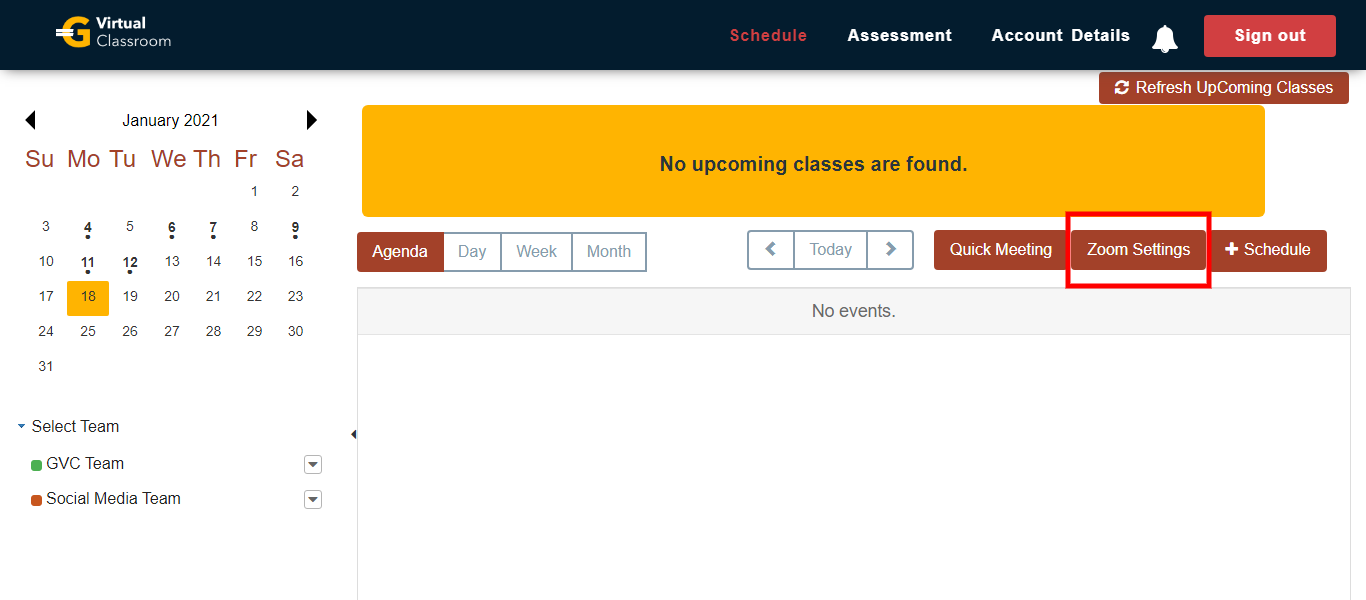
How to schedule a class as a faculty - (Watch Video)
Steps :
-
Open URL and sign-In with faculty and click on "Schedule" button
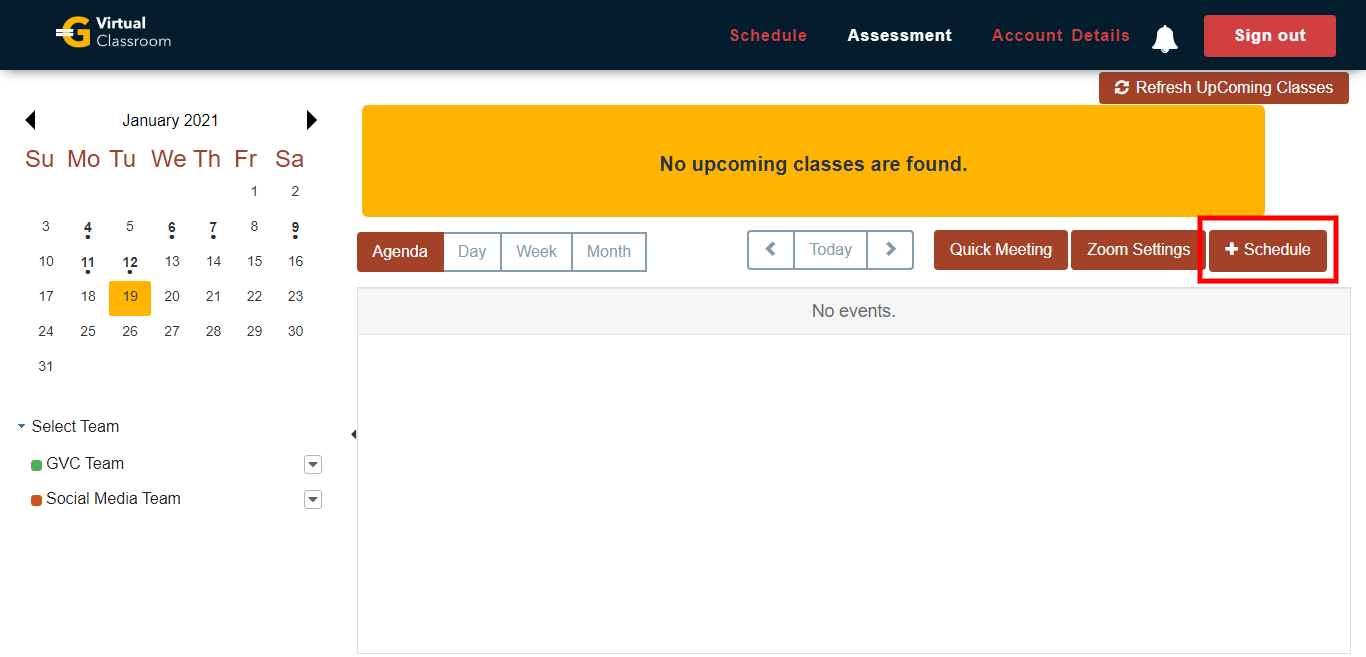
-
On click of schedule button you get a popup to create a schedule for a particular associated class and enter topic name and description
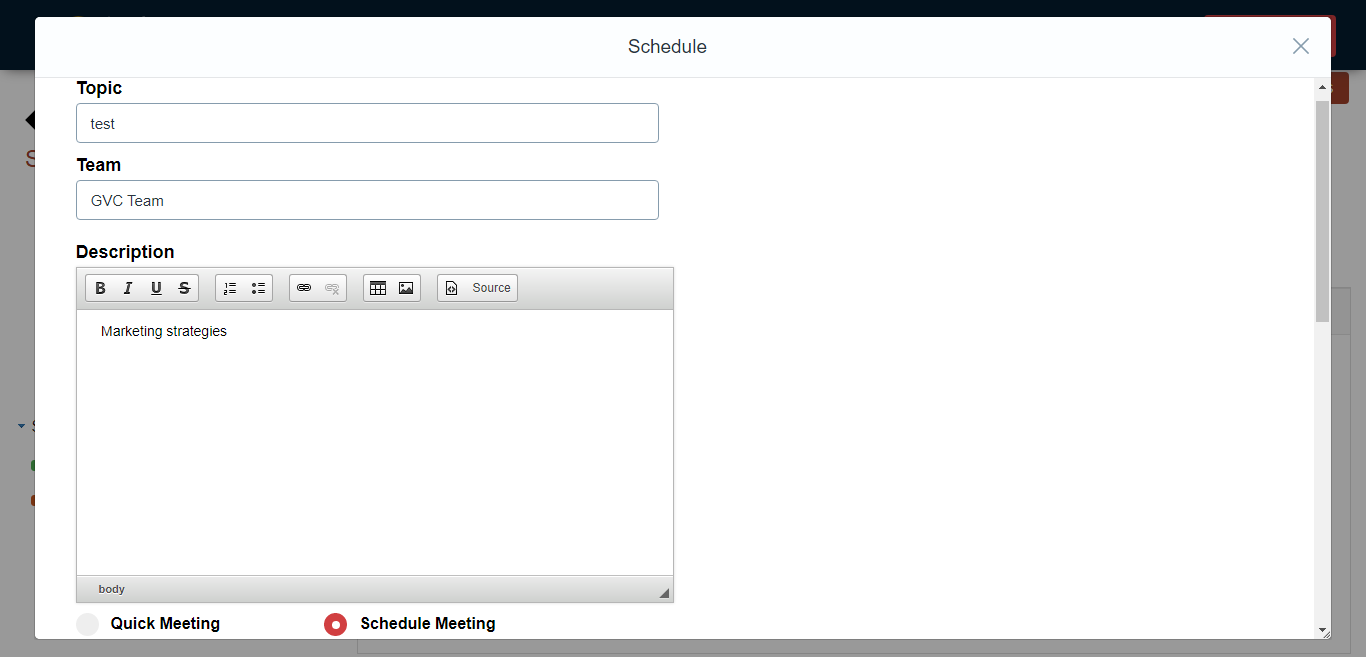
-
Click on "schedule meeting" , enter the meeting password , choose the meeting provider as Zoom
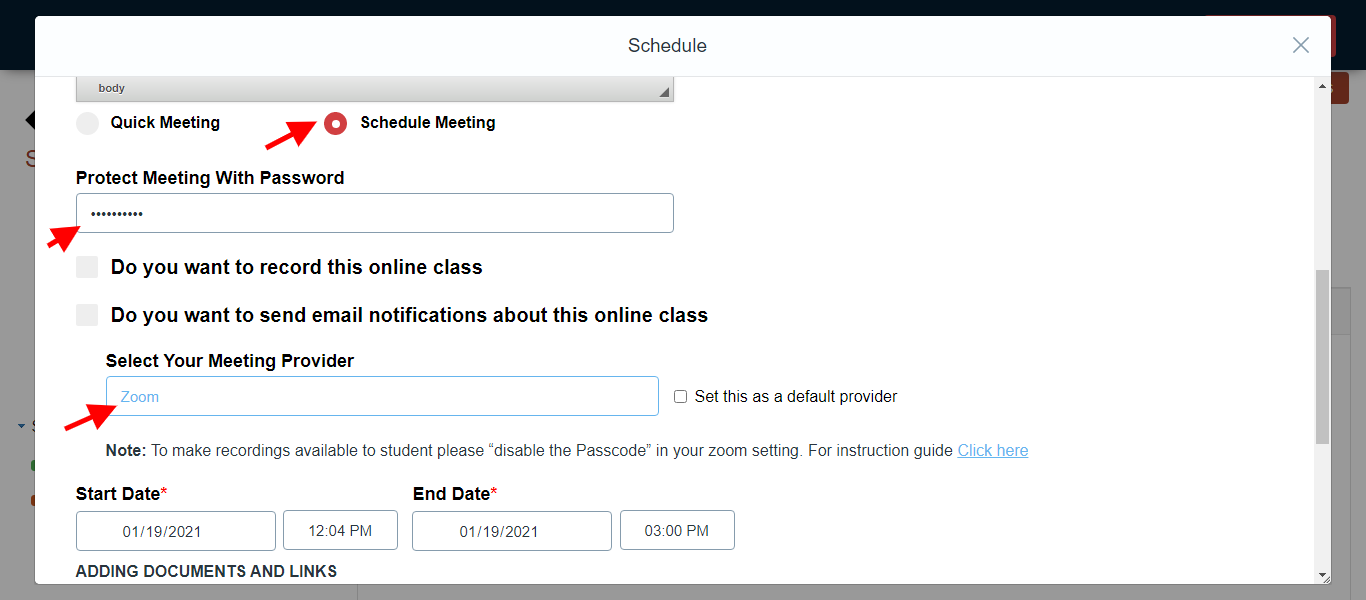
-
Choose the start date & its time and end date & its time , provide files and links , opt for prior notification remainder either in minutes or hours and click on publish button
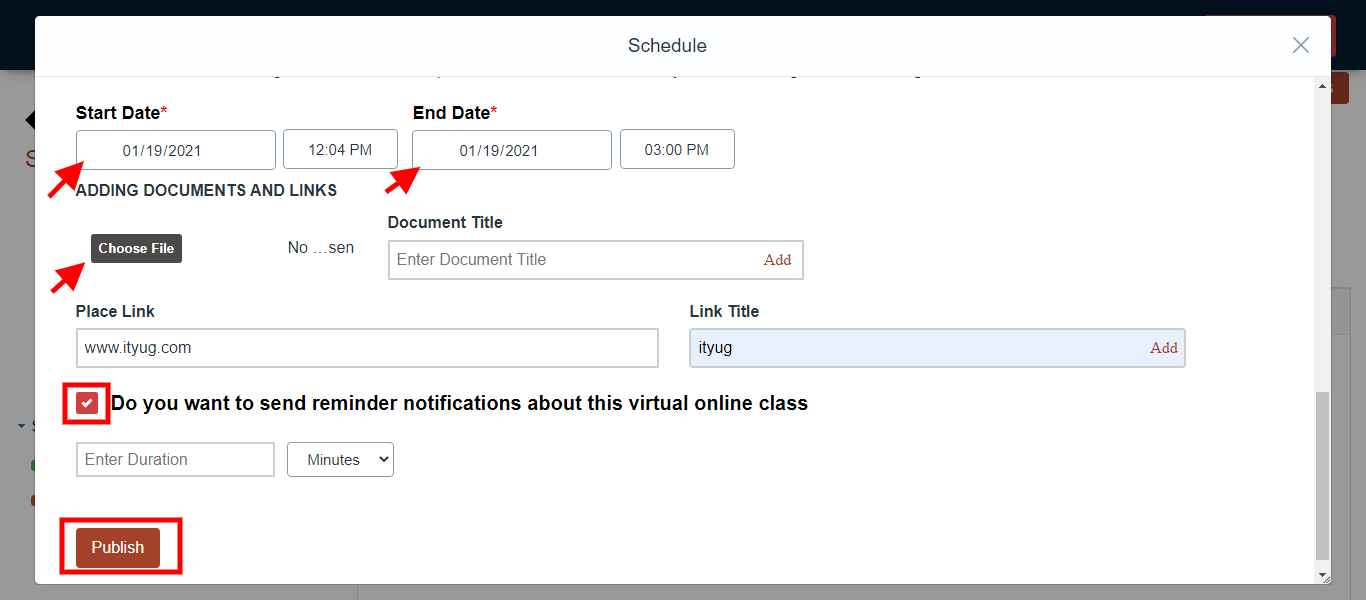
-
On publish button you will get a successful message and then close the schedule popup, you will be navigated to page where can observe the scheduled class as agenda view

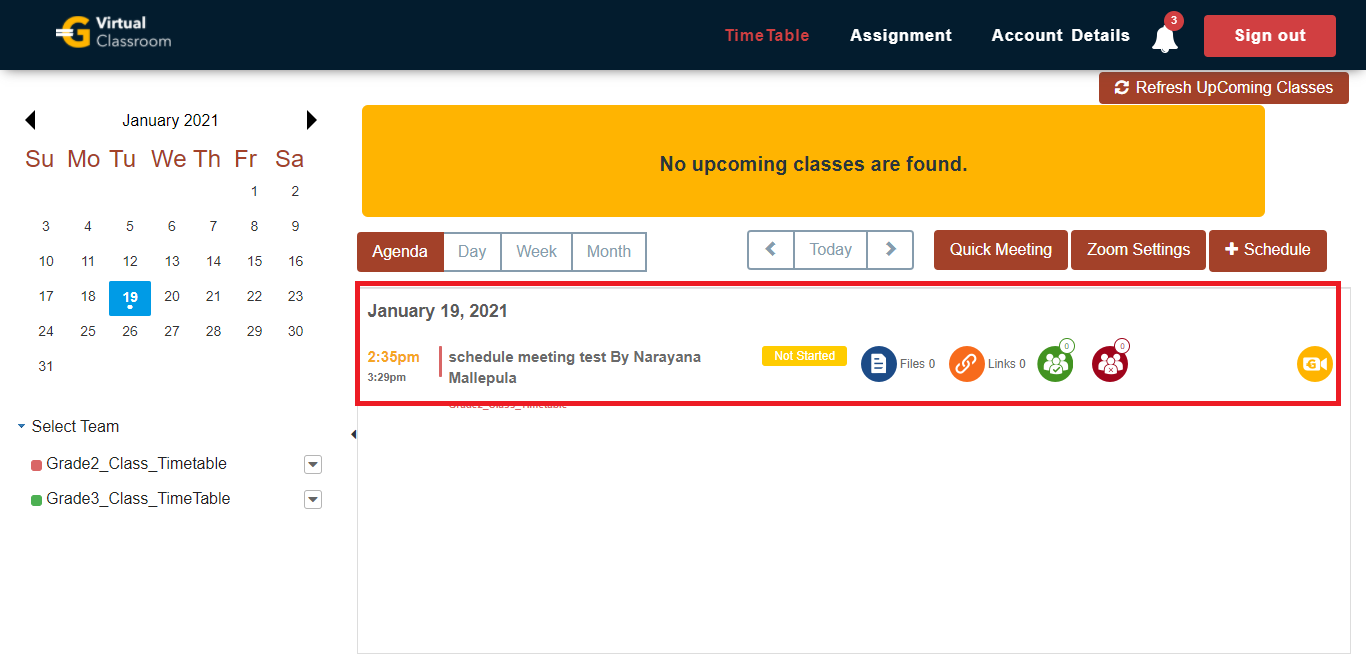
How to edit a created class - (Watch Video)
Steps :
-
Open URL and sign-In with faculty and you redirected to a page where can observe the calendar and scheduled classes as Agenda view of current date
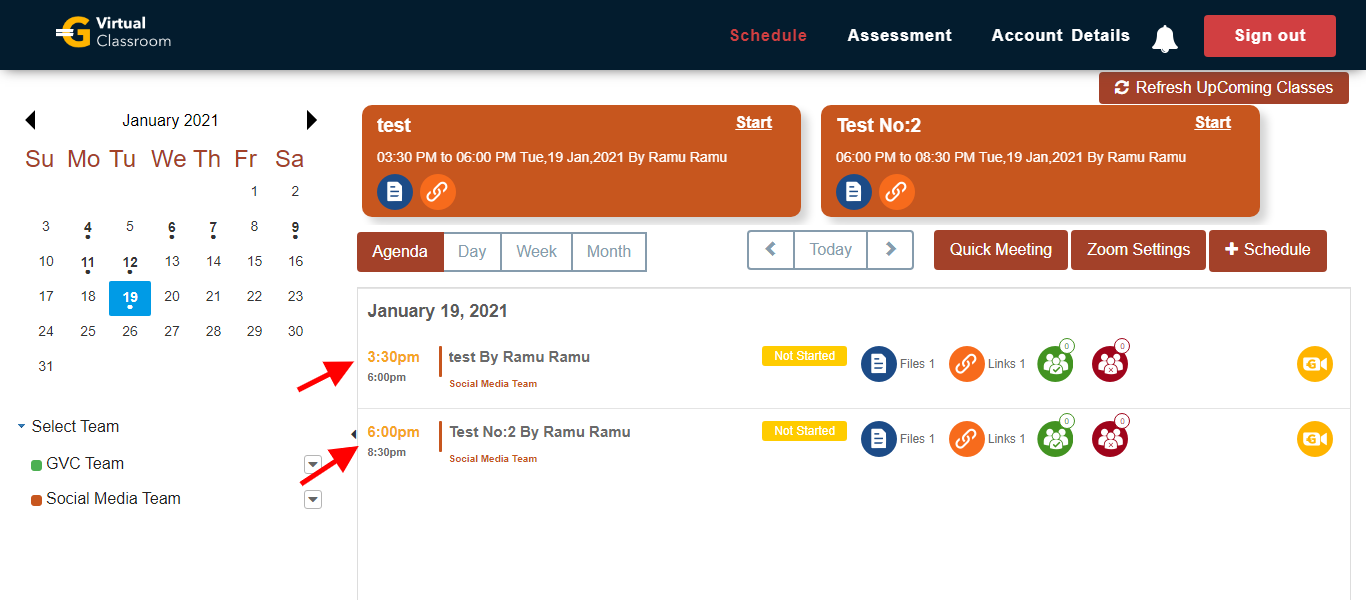
-
Select the class which you want to edit and click on edit button, it will raise a popup where you can edit the content of a class and after edit content click on publish button
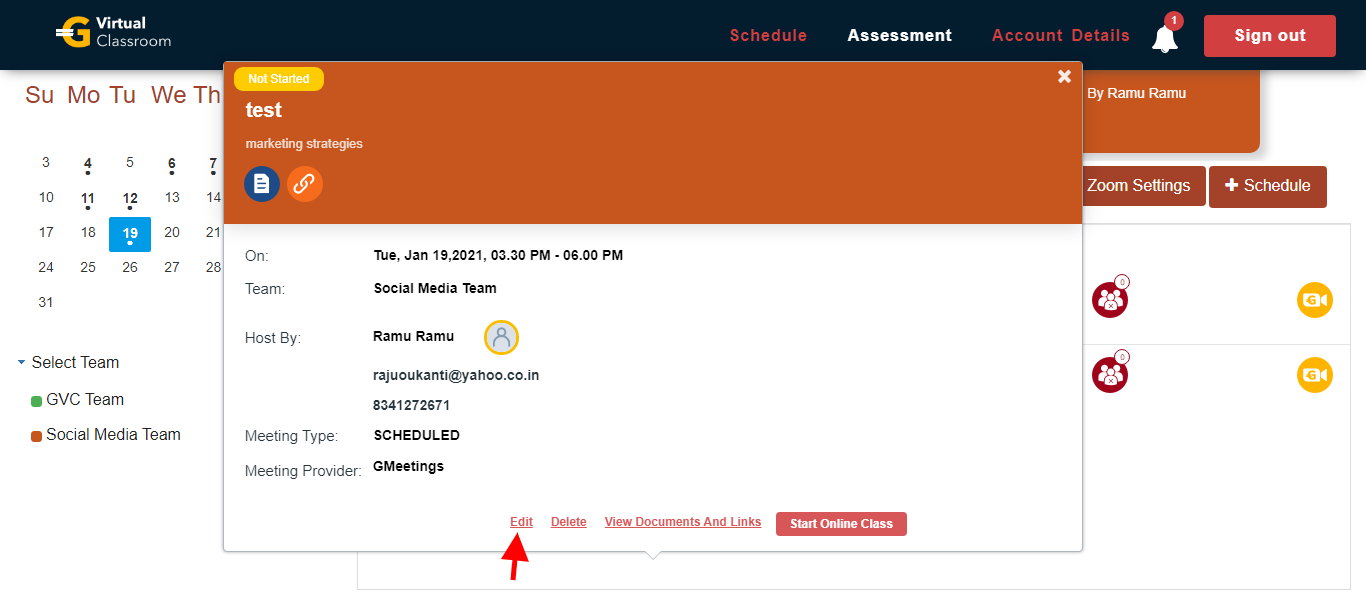
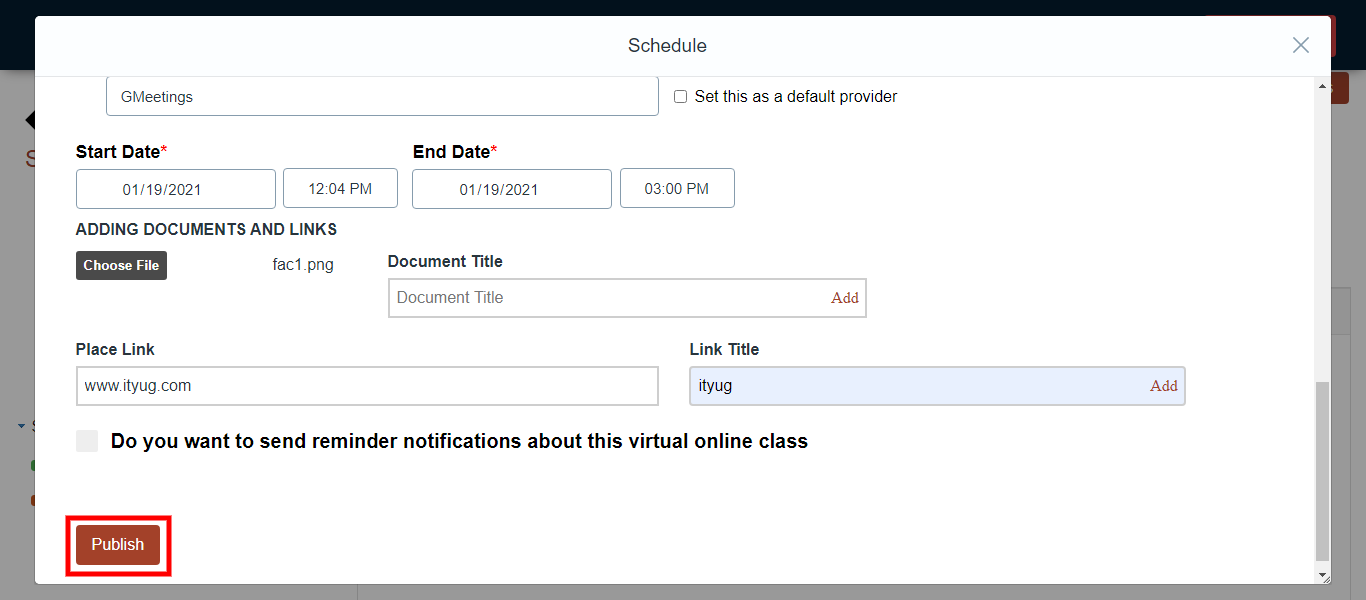
How to start a faculty as class - (Watch Video)
Steps :
-
Open URL and sign-In with faculty and on the top of the page you can find the "start" button
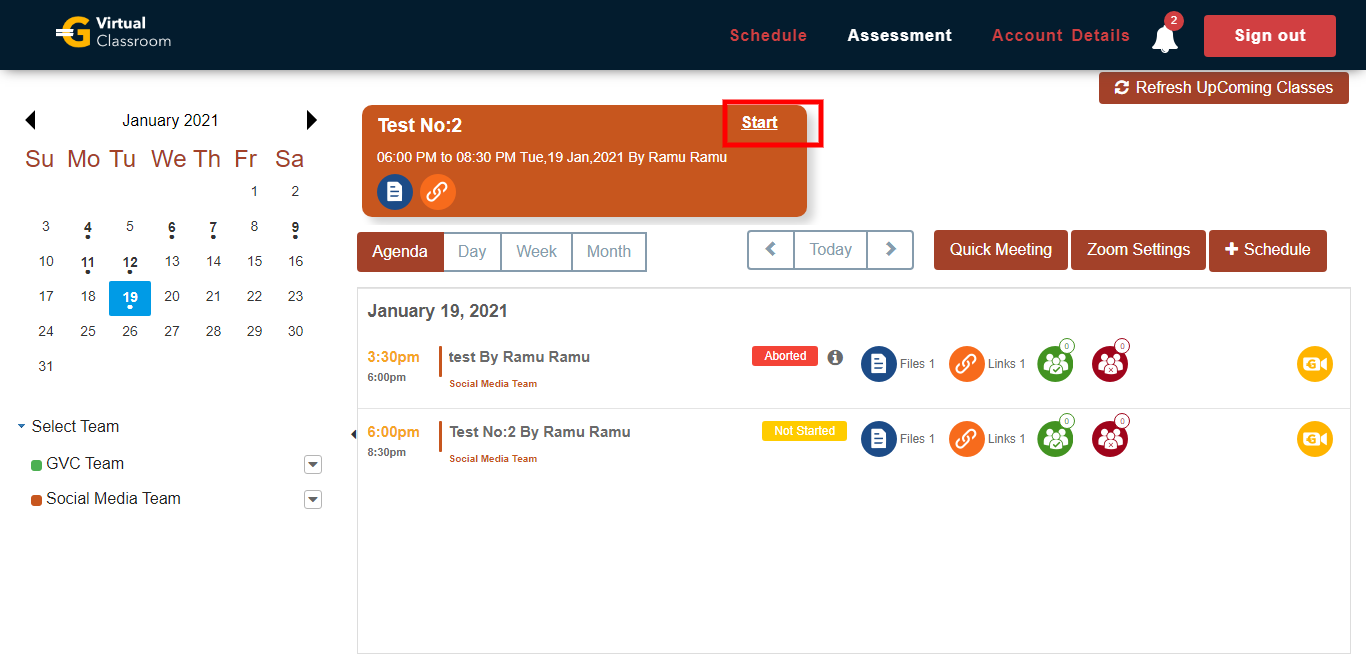
-
On click of start button it will redirect to zoom application where you can conduct the class
How to delete a scheduled class - (Watch Video)
Steps :
-
Open URL and sign-In with faculty and you redirected to a page where can observe the calendar and scheduled classes as Agenda view of current date
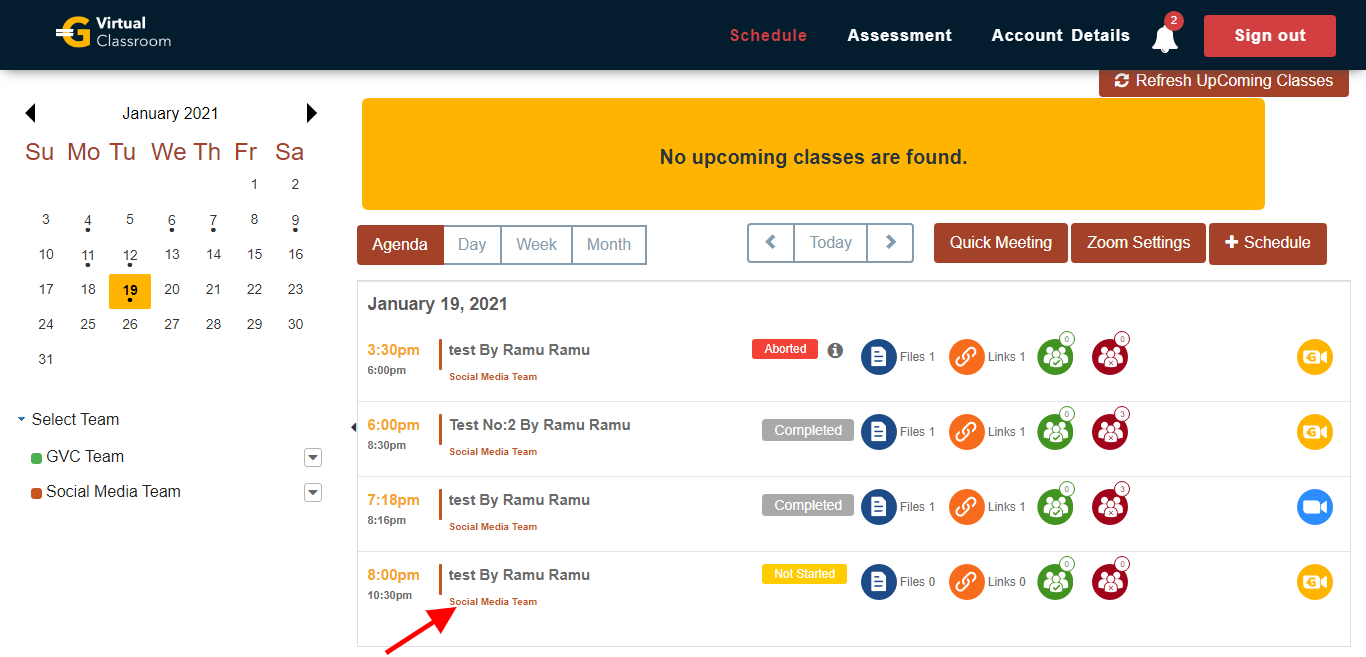
-
Select the class which you want to delete and click on delete button, it will ask you confirm the delete from list of classes and click on "OK" to delete the class

How to reset a password - (Watch Video)
Steps :
-
Open URL in your browser and Enter valid Email ID and click on Forgot password
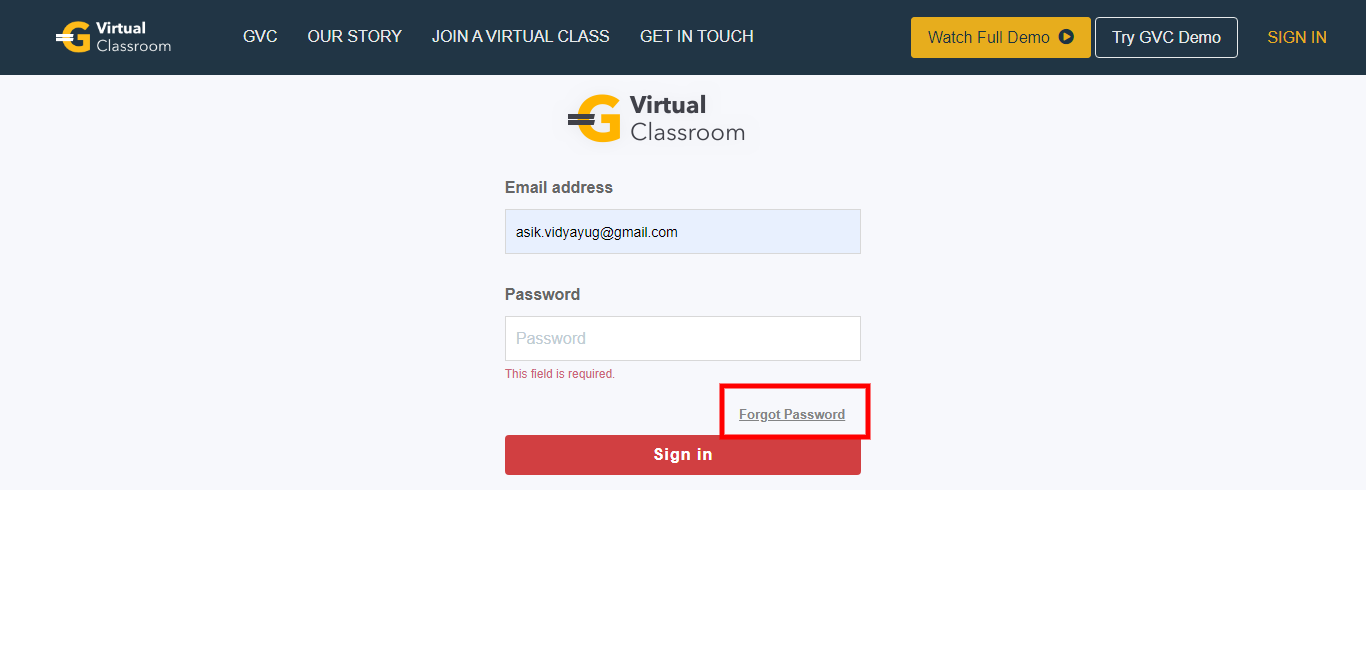
-
On click of Forget Password you will be taking to a screen to enter Email address and Captcha
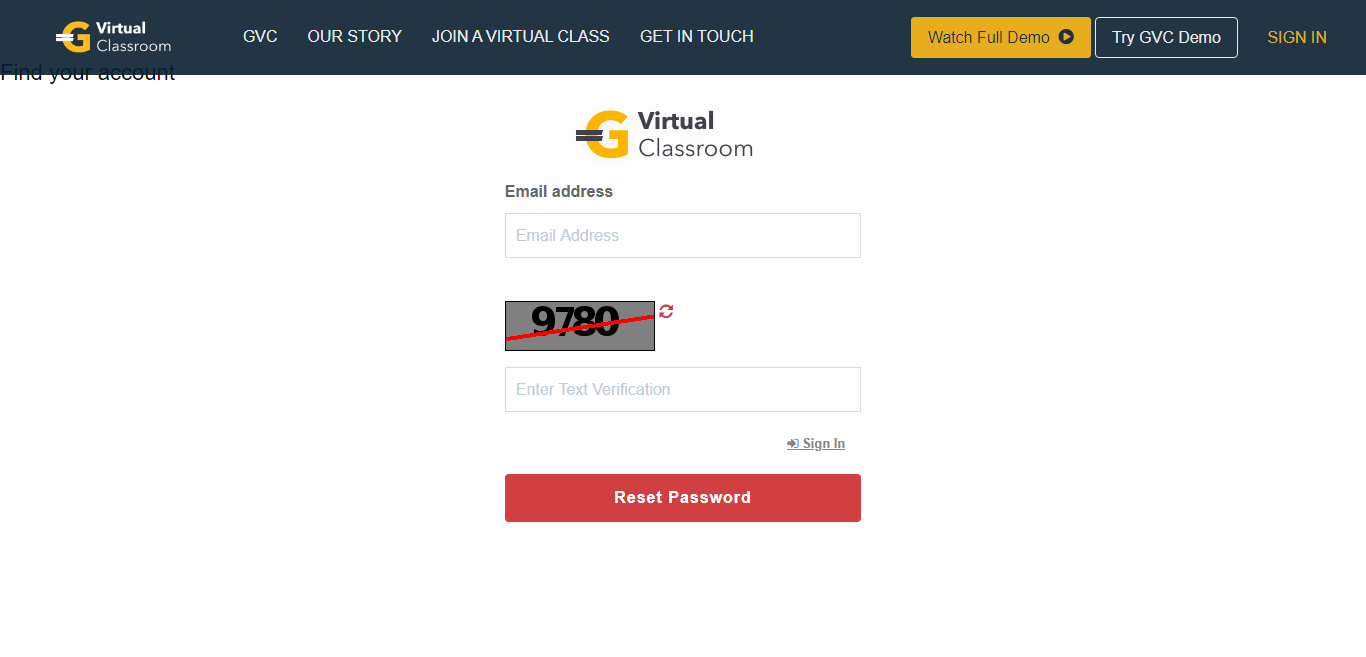
-
If you are unable to observe the text properly, then click on the refresh button to review the next captcha text properly , Enter captcha and click on Reset Password
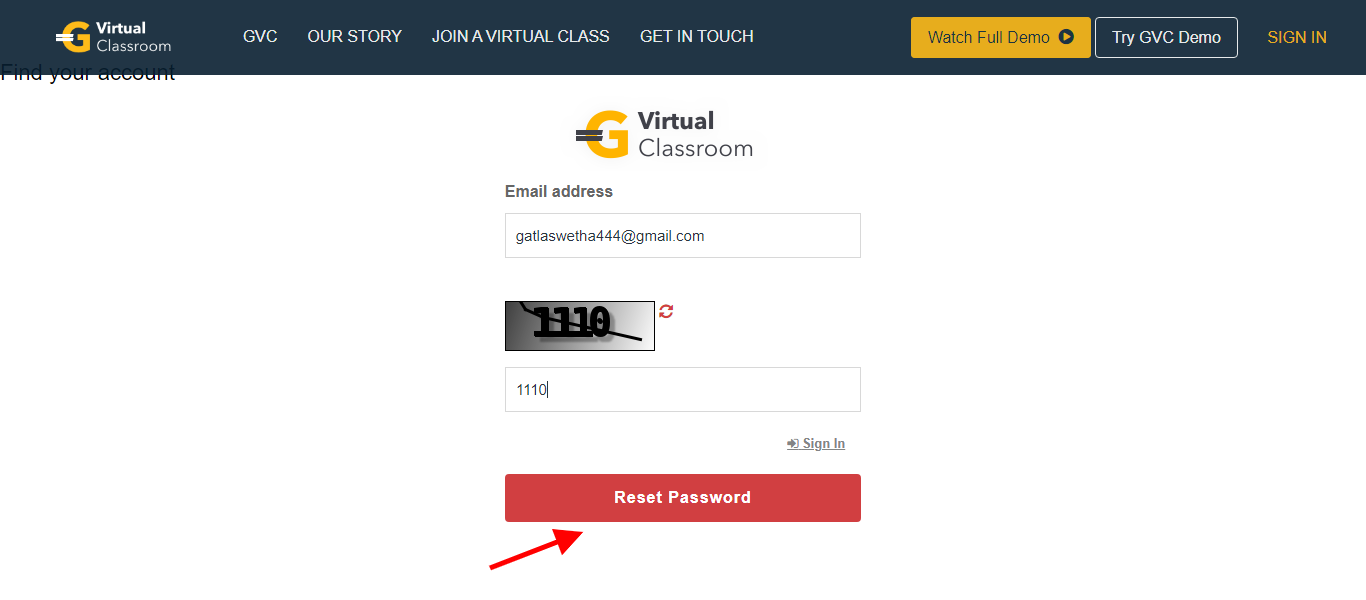
Sign out process - (Watch Video)
Steps :
-
Open URL in your browser and Enter valid Email ID and password you will be redirected to page where you can observe calendar and scheduled classes
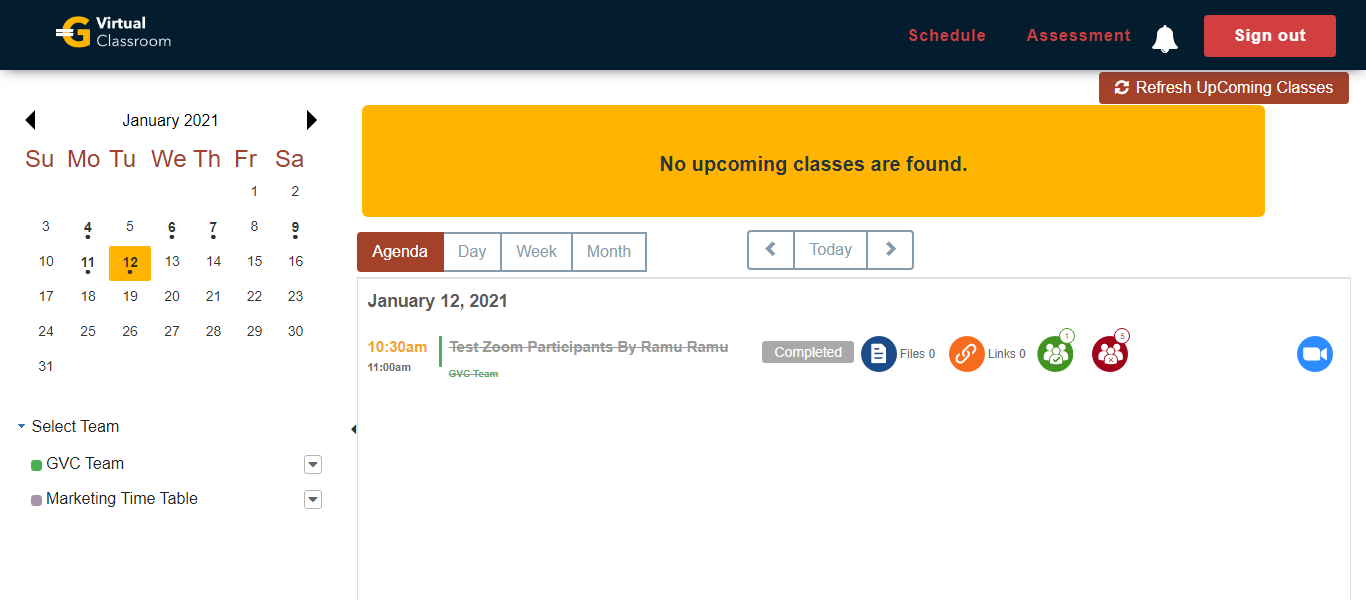
-
Click on "Sign out" button on top right corner.
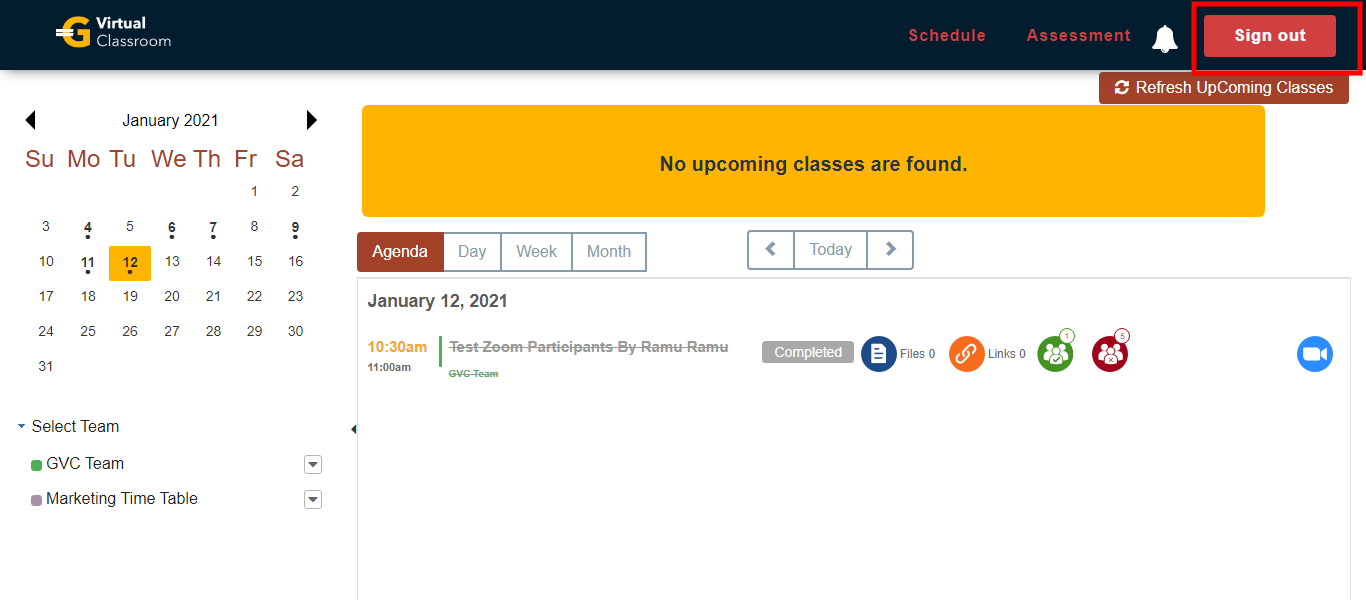
How to sign-in as a student - (Watch Video)
Step :
-
Open URL in your browser and Enter valid Email ID and password you will be redirected to page where you can observe calendar and scheduled classes
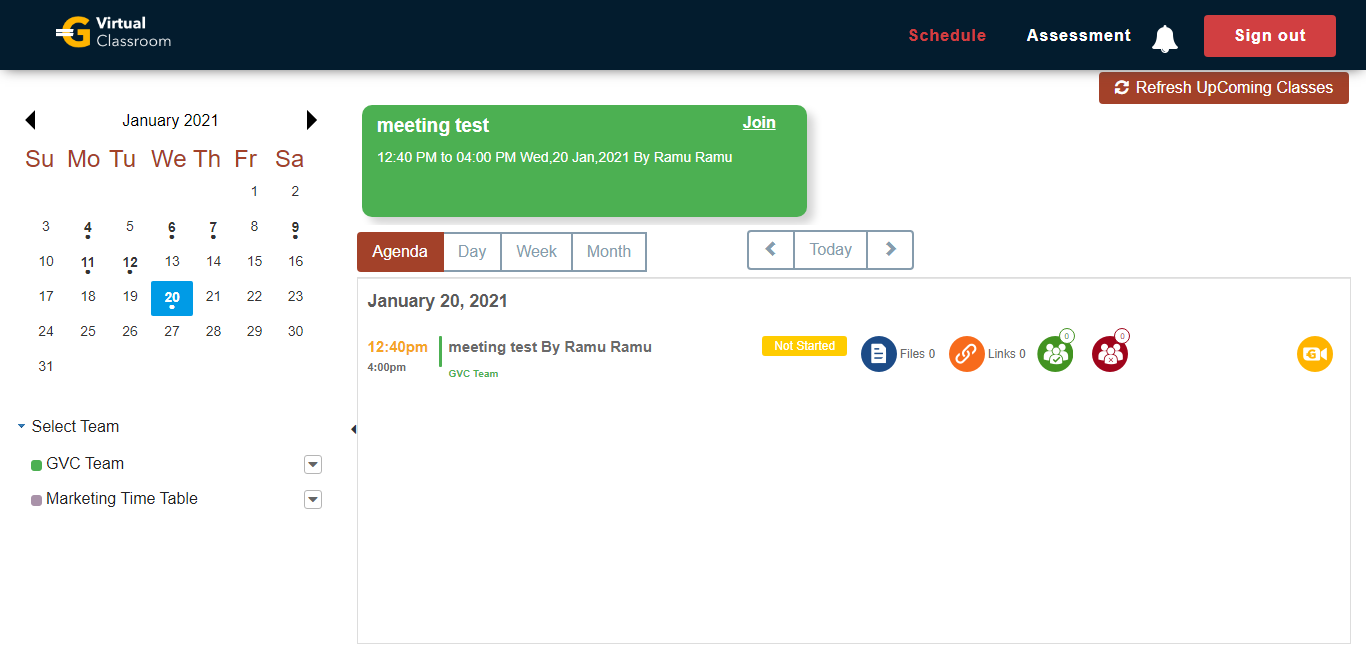
How to join the class as a student - (Watch Video)
Step :
-
Open URL in your browser and Enter valid Email ID and password you will be navigated to calendar view with associated class, Make sure that you are in current date , don't uncheck your class
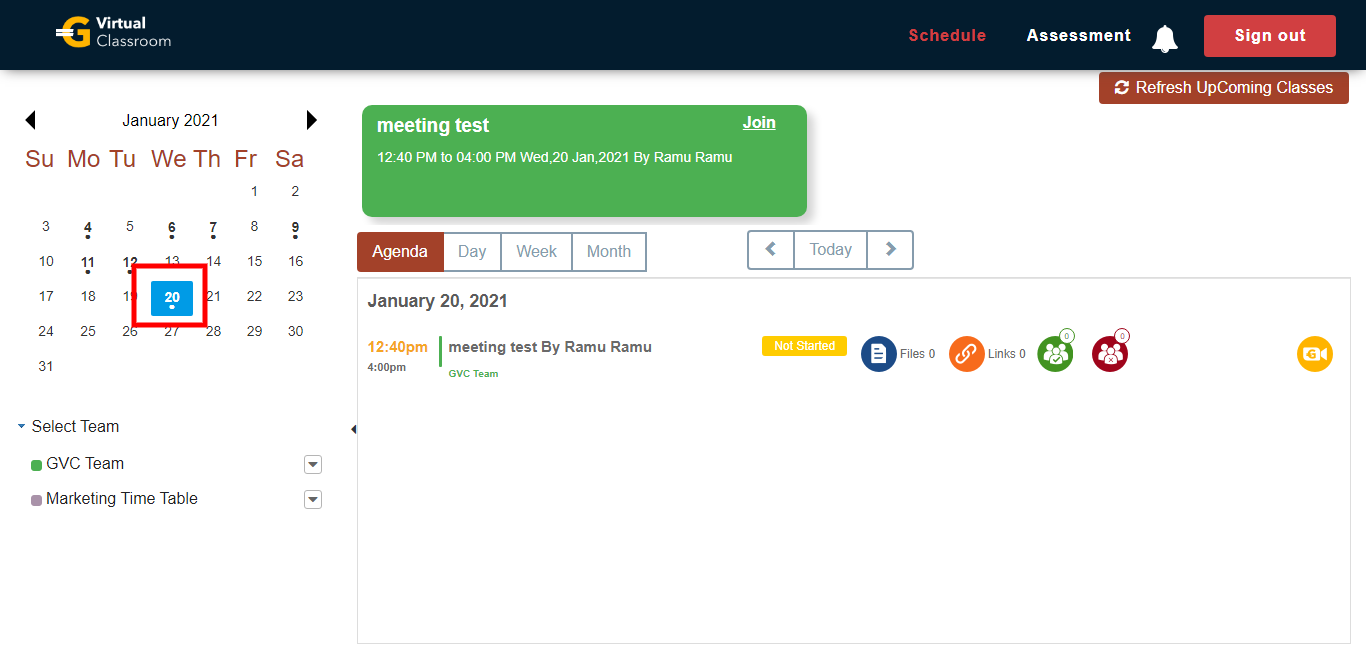
-
The current class message appears on top of the dashboard as "join/On-going". Click "join/On-going" to enter the classroom